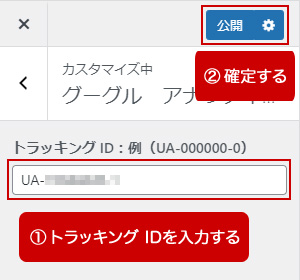WordPressテーマ『Flash Works』のGoogle Analytics設定
ホームページを運営している人の多くが、高機能アクセス解析サービス『Google Analytics(グーグル・アナリティクス)』を使用していると思います。
グーグルが『Google Analytics』を提供する前は、『忍者アクセス解析』などを利用している人が多かったですが、無料で高機能アクセス解析を利用できるため、今ではGoogle Analytics利用派が大勢を占めている状況です。
グーグルには取得したデータを利用するという目的があるのでしょうが、それでも無料で利用できるのは助かります。
この『Google Analytics』を利用するためには自身のウェブサイトに「グローバルサイトタグ」と呼ばれるトラッキングコードを挿入しなければならないのですが、例え1つのphpファイルとは言え変更を加えなければならないとなると、初心者には敷居が高いかもしれません。
そこで、誰でも簡単にGoogle Analyticsを利用できるように、『Flash Works』にグローバルサイトタグを挿入するカスタム機能を搭載しました。
WordPressテーマ『Flash Works』を利用する際は、ぜひ、Google Analyticsも利用してください。
(1)Googleアカウントを作る
Google Analyticsを利用するには、まず、Googleアカウントを作成しなければなりません。
リンク先のページで必要事項を入力し、登録した携帯電話に届く確認コード(6桁の数字)を入力してください。
すでに、Gmailなどグーグルのサービスを利用している方は、Googleアカウントを持っているので必要ありません。
(2)Google Analyticsのアカウントを作り、トラッキング IDをコピーする
Googleアカウントを取得したら、次はGoogle Analyticsでアナリティクスのアカウントを作成します。
任意のアカウント名を入力し、さらに「ウェブサイトの名前」「ウェブサイトのURL」「業種」「レポートのタイムゾーン」の4項目を入力するだけです。
移動先のページ上部に「UA-」から始まるトラッキング IDが表示されているはずなので、Ctrlキー + Cなどでコピーしておいてください。
(3)トラッキング IDの確認方法
ページを移動してしまってトラッキング IDが分からない場合は、Google Analyticsの左メニューから「管理」をクリックし、コンテンツ部分の中央の列にある「プロパティ設定」をクリックすると確認できます。
また、その下にある「トラッキング情報」「トラッキング コード」でもトラッキング IDを確認できます。
(4)WordPressテーマ『Flash Works』にGoogle Analyticsのトラッキング IDを入力する
WordPressの左メニューから「外観」「カスタマイズ」と進み、『カスタム画面』の左ナビゲーションで「トラッキング ID」を選びます。
『トラッキング IDの設定画面』で、「UA-」から始まるトラッキング IDを入力し、青い「公開」ボタンをクリックして変更を反映させてください。
ウェブサイトを表示し、Google Analyticsで確認するとアクセスを確認できますが、自らを除外している場合はカウントされないので、他の人がアクセスするまで待ちましょう。
設定後、アクセスが増えていれば成功です。
関連記事
今まではアクセスアップと言えば、SEO対策(検索エンジン対策)が主流でした。 しかし、Googleはコアアップデートを頻繁に実行する...
有料WordPressテーマ『Flash Works』の上部には、キービジュアルとして大きなヘッダー画像を使用しています。 パソコン...
有料WordPressテーマ『Flash Works』のオリジナルスタイル・装飾について説明いたします。 WordPressを使えば...
有料WordPressテーマ『Flash Works』を利用するにあたり、まずはWordPressの設定方法について説明いたします。 ...
有料WordPressテーマ『Flash Works』をお買い求めいただきありがとうございます。 ワードプレスを使ったことがない人や...